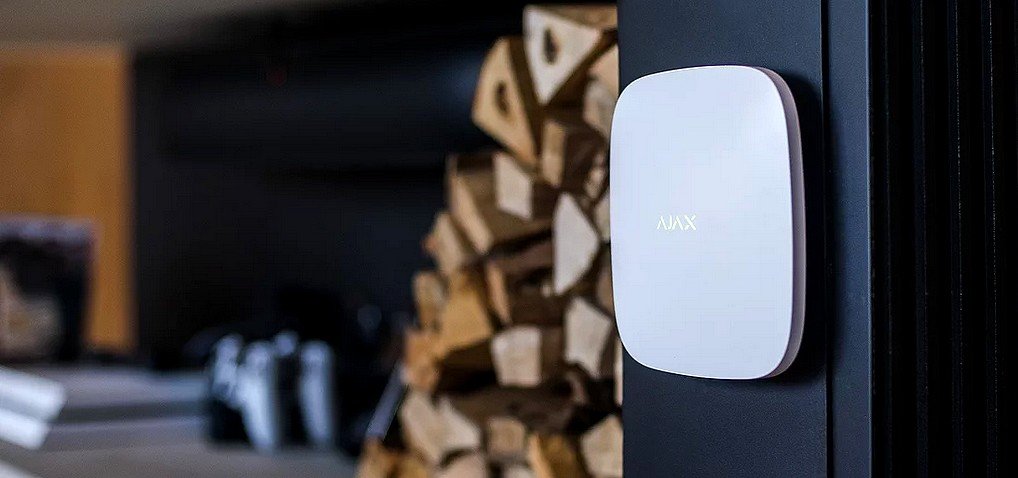Catalogue exhaustif et prix compétitifs
Avec plus de 32.000 références, Matoselec propose du matériel électrique à prix compétitifs en Belgique, alliant qualité et service client dédié pour une expérience d'achat simple et efficace.
CatalogueSécurisez votre foyer avec Matoselec et Ajax Systems
Installation possible par nos techniciens et conseils gratuits.
CatalogueOptez pour un Radiateur électrique à inertie
Installation possible par nos techniciens et conseils gratuits.
CatalogueVotre matériel électrique à portée de clique
Un catalogue exhaustif
Avec plus de 32.000 références, nous couvrons tous vos besoins, des essentiels aux équipements spécialisés. Trouvez rapidement le matériel électrique adapté à chaque projet, simplifiant ainsi vos achats avec une offre exhaustive.
Des prix compétitifs
Nous nous engageons à offrir des prix compétitifs en nous alignant aux tarifs les plus bas du marché en Belgique. Profitez de matériel électrique de qualité à des prix imbattables, pour tous vos projets sans compromis sur la qualité.
Un service client dévoué
Notre équipe est à votre service pour vous fournir conseils et assistance, vous garantissant une expérience d'achat optimale sans stress. Avec Matoselec, vous avez l'assurance de bénéficier d'un support client avant et après votre achat.
Vous êtes à la recherche de matériel électrique en Belgique pour votre installation ? Découvrez nos coffrets électriques issus de marques de confiance. Nos coffrets sont conçus pour résister aux conditions les plus difficiles et vous offrent une flexibilité maximale dans l’organisation de votre câblage. Ils sont compatibles avec le matériel électrique Belge et garantissent une distribution de l’énergie optimale.
Disjoncteurs et différentiels
Découvrez notre stock de disjoncteurs et différentiels, conçus pour garantir la sécurité et l'efficacité de vos installations électriques. L'usage de disjoncteurs et différentiels est essentiel pour prévenir les risques d'électrocution et d'incendie, protégeant ainsi votre habitation et vos proches. Faites le choix de la sérénité avec Matoselec, votre spécialiste du matériel électrique en Belgique.
Câbles électriques
Optez pour notre sélection de câbles électriques, une composante essentielle pour toute installation électrique fiable et sécurisée. Spécialisés dans le matériel électrique en Belgique, nous offrons des câbles à haute conductivité en cuivre ou en aluminium, enveloppés dans des gaines isolantes résistantes aux flammes et aux produits chimiques. En faisant le choix Matoselec, vous bénéficiez d'une installation durable tout en réduisant les risques de surchauffe et d'usure prématurée.
Câbles électriques
Optez pour notre sélection de câbles électriques, une composante essentielle pour toute installation électrique fiable et sécurisée. Spécialisés dans le matériel électrique en Belgique, nous offrons des câbles à haute conductivité en cuivre ou en aluminium, enveloppés dans des gaines isolantes résistantes aux flammes et aux produits chimiques. En faisant le choix Matoselec, vous bénéficiez d'une installation durable tout en réduisant les risques de surchauffe et d'usure prématurée.
VOB H07V-R fil PVC câblé 750V Eca 70°C vert/jaune 6mm²
VOB H07V-R fil PVC câblé 750V Eca 70°C vert/jaune 10mm²
VOB H07V-R fil PVC câblé 750V Eca 70°C vert/jaune 16mm²
XVB câble d'installation XLPE/PVC 1kV Cca s3d2a3 gris 3G1,5mm²..
XVB câble d'installation XLPE/PVC 1kV Cca s3d2a3 gris 3G2,5mm²
XVB câble d'installation XLPE/PVC 1kV Cca s3d2a3 gris 5G1,5mm²
XVB câble d'installation XLPE/PVC 1kV Cca s3d2a3 gris 5G2,5mm²
XVB câble d'installation XLPE/PVC 1kV Cca s3d2a3 gris 3G6mm²
XVB câble d'installation XLPE/PVC 1kV Cca s3d2a3 gris 5G4mm²
VOB H07V-R fil PVC câblé 750V Eca 70°C vert/jaune 6mm²
VOB H07V-R fil PVC câblé 750V Eca 70°C vert/jaune 10mm²
VOB H07V-R fil PVC câblé 750V Eca 70°C vert/jaune 16mm²
XVB câble d'installation XLPE/PVC 1kV Cca s3d2a3 gris 3G1,5mm²..
XVB câble d'installation XLPE/PVC 1kV Cca s3d2a3 gris 3G2,5mm²
XVB câble d'installation XLPE/PVC 1kV Cca s3d2a3 gris 5G1,5mm²
XVB câble d'installation XLPE/PVC 1kV Cca s3d2a3 gris 5G2,5mm²
XVB câble d'installation XLPE/PVC 1kV Cca s3d2a3 gris 3G6mm²
Prises et interrupteurs
Chacune de nos prises ou de nos interrupteurs allient esthétique moderne et fonctionnalités avancées, garantissant une intégration parfaite dans vos espaces de vie. Nos prises et interrupteurs vous assurent également une installation intuitive, des mécanismes solides et fiables, ainsi qu'une finition premium, ajoutant une touche d'élégance à vos intérieurs. Optez pour le confort, la praticité et l'élégance avec Matoselec, votre magasin de matériel électrique en Belgique.
Prises et interrupteurs
Chacune de nos prises ou de nos interrupteurs allient esthétique moderne et fonctionnalités avancées, garantissant une intégration parfaite dans vos espaces de vie. Nos prises et interrupteurs vous assurent également une installation intuitive, des mécanismes solides et fiables, ainsi qu'une finition premium, ajoutant une touche d'élégance à vos intérieurs. Optez pour le confort, la praticité et l'élégance avec Matoselec, votre magasin de matériel électrique en Belgique.
Prise en saillie IP55, 2 pôles + terre, 16 A/250 Vac, sécurité enfant, bornes rapides, couleur gris
Interrupteur va-et-vient en saillie, IP55, 10 AX/250 Vac, bornes rapide, gris
Prise en saillie IP55, 2 pôles + terre, 16 A/250 Vac, sécurité enfant, bornes rapides, couleur gris
Interrupteur va-et-vient en saillie, IP55, 10 AX/250 Vac, bornes rapide, gris
Prise en saillie IP55, 2 pôles + terre, 16 A/250 Vac, sécurité enfant, bornes rapides, couleur gris
Packs autoconstruction
Cliquez, commandez, installez
1. Choisissez votre pack en quelques cliques 2. Recevez votre pack dans les 2 à 3 jours ouvrés 3. Installez simplement via nos instructions d'installation
Pourquoi opter pour nos Packs autoconstruction?
Nos Packs autoconstruction sont conçus pour vous simplifier la vie. Que vous soyez un bricoleur débutant ou que vous souhaitiez simplement économiser sur les coûts d’installation, nos packs soigneusement élaborés comprennent tout le matériel électrique dont vous avez besoin pour réussir votre projet d’installation résidentielle en Belgique.
Avantages de nos packs
Simplicité garantie
Nos packs sont pensés pour être conviviaux, même pour les novices en électricité. Chaque élément est soigneusement sélectionné et regroupé pour vous éviter les tracas liés à la recherche individuelle de composants.
Expertise pré-emballée
Vous n'avez pas à vous soucier de choisir le bon matériel électrique. Nos électriciens ont assemblé chaque pack en tenant compte des normes et des besoins spécifiques pour votre projet d'installation électrique domestique en Belgique.
Gain de temps et d'argent
En optant pour nos Packs autoconstruction, vous économisez du temps précieux en éliminant la nécessité de comparer et d'acheter chaque composant séparément. De plus, nos prix compétitifs vous permettent de réaliser des économies substantielles.
Ce que disent nos clients
Via notre catalogue de panneaux photovoltaïques, batteries domestiques ou bornes de recharge
FAQ
Toute l’équipe Matoselec se fera un plaisir de traiter vos commandes, ainsi que vos éventuelles questions par mail ou par téléphone du lundi au vendredi, de 9h à 16h.
Il est possible de suivre l’état de votre commande via la page de suivi de commande.
Nous donnons la possibilité à nos clients de régler le montant total de leur commande via de nombreux moyens de paiement tels que les cartes Visa, Maestro, Mastercard ou encore via bancontact.
Nous offrons bien évidemment la possibilité de retourner une commande. Toutefois, pour que nous puissions traiter le retour de votre commande de manière efficace, il est important que le matériel soit retourné dans un parfait état et dans son emballage d’origine.
Veuillez noter que les produits endommagés, utilisés ou sans leur emballage d’origine ne pourront pas être acceptés pour un retour. Il est également important de savoir que seuls les particuliers peuvent retourner une commande.
Si votre commande n’a pas encore été expédiée, vous pouvez l’annuler en contactant notre service clientèle. Si votre commande a déjà été expédiée, vous pouvez la retourner dans les 30 jours suivant l’achat conformément à notre politique de retour et de remboursement.
Nous expédions généralement les commandes dans les 24 à 48 heures pour que vous puissiez recevoir votre marchandise dans un délais de 3 à 4 jours ouvrés.
Nous livrons pour le moment uniquement en Belgique, en France et au Grand Duché du Luxembourg. Nous recommandons toutefois aux clients de nous contacter s’il s’agit d’une commande spéciale ou s’ils ont des questions concernant la livraison. Nous serons heureux de répondre à toutes vos questions et de vous aider à trouver une solution adaptée à vos besoins.
Oui, nous proposons le paiement différé ou en plusieurs fois en partenariat avec Alma Pay. Alma Pay est un prestataire de paiement qui permet aux clients de payer leurs achats en plusieurs fois sans frais ou de reporter le paiement à une date ultérieure. Les options de paiement différé ou en plusieurs fois seront proposées au moment du paiement.
CONTACT
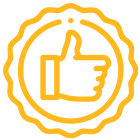
Satisfaction garantie
Produits et service de qualité
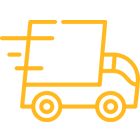
Expédition rapide
Dans les 24 à 72h

Support
Lun - Ven de 9h à 16h